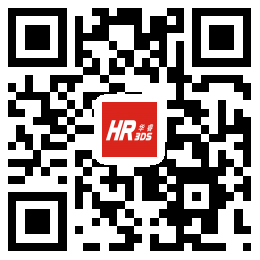SOLIDWORKS操作技巧之放样特征的应用
SOLIDWORKS 建模 之 放样特征的应用
放样特征主要在轮廓造型中使用较多

(以模型为实例分析)
分析:使用放样制作,因此需要绘制基准面,分析观察可得需要绘制五个基准面
如何绘制不同的基准面?
双击进入软件界面,点击“新建”,进入零部件状态
选择“前视基准面”,让它显示,可以观察到不同的点

选择一个右上角圆点(鼠标出现双向箭头时,按住鼠标左键),按住“Ctrl”进行拖动到适当位置,此时会出现一个基准面,左边属性栏也弹出相关设置信息

在左侧属性栏进行位置的设定,同时进行数值的设定,打钩确定

可以发现还欠缺一个后面的基准面
使用相同方法进行拖动,先松开左键,再松开“Ctrl”,在左侧属性栏进行相关属性的设置,在设置完位置距离后点击“反转等距”

此时基准面已经做好
进入第一个基准面,绘制草图
点选圆弧进行绘制,坐智能尺寸的标注

进入第二个基准面进行绘制(需要退出草图,重新进入一个基准面的选择,才可以做新草图)P.S.若此时需要将前一个基准面上绘制的特征全部复制到新的基准面上,在左侧设计树上选中该草图,按住“Ctrl + C”,接着选择需要的基准面按“Ctrl + V”

因为被复制过去的草图不是“完全定义”的,所以还需要进入草绘的状态重新去定义(此方法不建议过于复制的草图),编辑尺寸


这时已经画好了两个基准面的草图
进入下一个基准面的草绘状态,进入之后按住“Ctrl + V”,编辑尺寸

接着绘制中间的矩形,进入该基准面的草绘状态,按“Ctrl + 8”,选择“中心矩形”进行绘制,已知是一个正方形的矩形,设置该矩形左边线和上边线的几何关系为“相等”,接着标注尺寸,退出草图


绘制最后一个矩形,选择“基准面4”,进入草绘状态,“Ctrl + 8”正视于自己,选择中心矩形进行绘制,标注尺寸

整体的模型已经有了,此时运用放样去做轮廓与轮廓之间的放样
点击特征工具栏上的“放样凸台/基体”

按基准面的顺序一个个去点选(不按顺序无法进行放样)

直接去点选连接最后一个基准面长距离的放样,此时会发现产生了非常大的过渡

因此,轮廓5暂时不进行选择,打钩确定

再点击“放样凸台/基体”,再去点选面和放样的点

可以观察到,放样的形状是正确的形状
在使用“放样”进行制作时,要注意“先做头部,后做尾部”
观察到,这样制作后,最后形成的轮廓连接处出现过于垂直,没有很好的过渡,则无法满足设计的强度要求,则需要给它一个平稳过渡
 在“放样特征”左侧属性栏中,“开始约束”和“结束约束”设置选择“垂直于轮廓”,“结束约束”若是不需要可以设置“无”
在“放样特征”左侧属性栏中,“开始约束”和“结束约束”设置选择“垂直于轮廓”,“结束约束”若是不需要可以设置“无”


以上是在“放样2”中进行的设置,点击“放样1”在左侧属性栏中“结束约束”这边点选“垂直于轮廓”


边界凸台/基体
压缩掉放样

选择“特征”上方工具栏中的“边界凸台/基体”,接着进行草图点选


可以发现它也可以产生和“放样”差不多的效果
“边界凸台/基体”和“放样凸台/基体”的区别?
“边界凸台/基体”它的每个放样点,都会有起始和结束的约束

以上便是本章技术文章的全部内容
大家可以进行实际的操作练习
华睿信息技术有限公司 400-100-9861