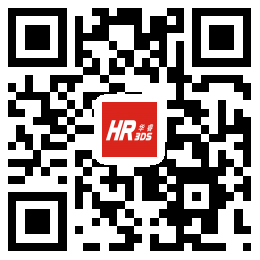用CUSTOMTOOLS批量打印SOLIDWORKS工程图|解决自带工具只能打A4图纸的方法
摘要:每当做完一套图纸的时候总是会有几十张,上百张,甚至几百张工程图需要进行打印,这时候如果工程师一张一张的打开,然后点打印,设置打印机,纸张等等这样的重复性工作,如果做上几百次,这显得非常繁琐,于是批量打印是十分必要的。
打印SolidWorks工程图功能可以完成一次性大量打印,而无需一张一张进行繁琐的,打开,设置,打印操作,可大量节省设计师的时间:
而SolidWorks工具中自带的 Task Scheduler工具批量打印时,只能打印出A4的图纸;
并没有按图纸页面大小自动选择纸张来源,所以这里介绍一个小插件:CUSTOMTOOLS,可以实现;
关键词:CUSTOMTOOLS、批量打印、按图纸页面大小自动选择纸张来源
可以一次性打印很多张图纸;
无需每次设置,一次设置就够了;
打印速度快;
可以进行各类排序打印,可按图号,文件名等等。
解决方法:
打印文件
点击界面中的 添加文件 按钮,在弹出的对话框中选择需要操作的 Solidworks 工程图文件(.slddrw):
添加的文件的方式可有:
从CUSTOMTOOLS中发送过来
手动添加文件
手动添加文件夹或子文件夹
添加当前SolidWorks打开的所有工程图
直接拖入文件到文件打印列表
打印设置是用来配置打印,可定义多个打印设置。
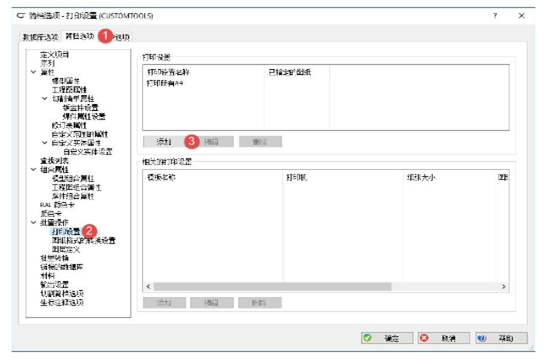
打开选项对话框,创建新的打印设置:
1.激简档选项标签,
2.选择打印设置,
3.点击添加键,打开创建打印设置对话框。
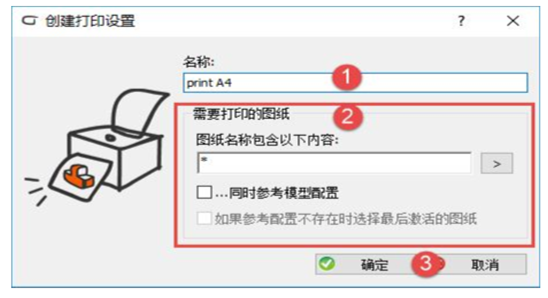
1.名称: 定义出现在打印和转换对话框中的打印设置的名称。
2.需要打印的图纸: CUSTOMTOOLS 可以管理要打印的工程图图纸:
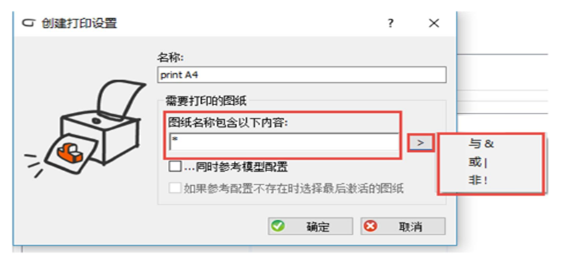
点击箭头键>
o与&: 满足所有条件的图纸将被打印
o或│: 满足一个条件的图纸将被打印
o非!: 不满足条件的图纸被打印
打印您的SOLDIWORKS
工程图从一个打印的SOLIDWORKS 装配体开始打印装配体的所有工程图。在SOLIDWORKS中打死装配体顶层,点击打印和转换命名图纸,打开批量操作对话框。
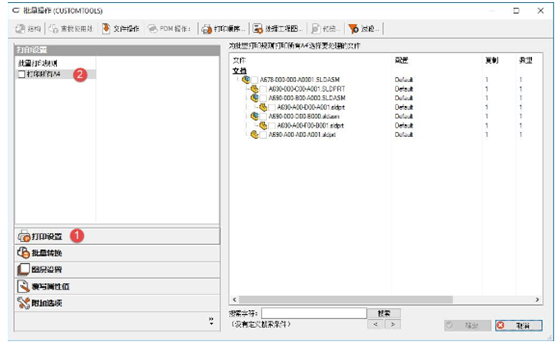
执行打印和转换功能:
1.激活打印设置
2.选择执行批量操作的打印设置
满足条件的图纸将被自动选择上,点击确定,开始打印进程。
如果SOLIDWORKSk 没有文档被使用中

打开批量操作对话框当SOLIDWORKS没有文档被打开时,也是可以执行打印和转换功能。从CommandManager上点击打印和转换图标,打开批量操作对话框。
添加打印的文档当批量操作对话框被打开时,文档列表框是空的。
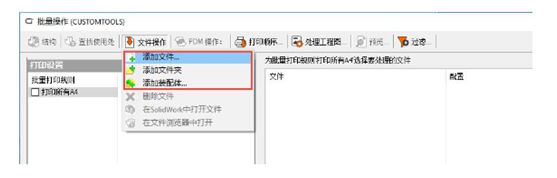
点击文件操作,CUSTOMTOOLS提供了三种方式添加打印文档:
添加文件: 从Windows 浏览器中选择要被打印的文档
添加文件夹: 用户选择打印的文档所保存的文件夹,如果包含子文件夹选项是被选择的,那么子文件夹中的文档也将被打印
添加装配体: 用户选择要打印的装配体,其子零部件也被将自动加载管理打印顺序在CUSTOMTOOLS中。
如果装配体在SOLIDWORKS 中被打开,只需点击打印和转换命名图标。打印和转换对话框将被打开,激活批量转换标签。一次可选多个转换设置同时执行。SOLIDWORKS 文档不一定被打开,也可以被转换。在SOLIDWORKS文档没有被打开时,打印和转换对话也可以在搜索结果的命名栏中被打开。